Tried Android File Share on Mac and it tells me to unlock my phone, which is already unlocked. Tried is on work PC and it doesn't recognize that there are 300 photos on the phone. Also, when I drag down the screen I don't have the options others have, I only show QuickConnect, which doesn't connect. Transfer photos from Samsung Galaxy S7 Edge to PC or Mac with the SD memory card. Transferring photos from the Samsung Galaxy S7 Edge to the memory card is a fairly useful procedure, but the latter requires two conditions. In order to apply this procedure, you must first of all have a SD memory card on your Samsung Galaxy S7 Edge. How to Transfer Photos from Samsung to Mac with Android Assistant. To better protect the photos. Just paid and downloaded AOL mail tab for my MacBook Pro and when I click on the tab the only message that pops up is. It looks like you're using an unsupported device or browser. To get the best AOL Mail experience, we recommend that you update your web browser or device.
There are several ways to transfer photos and videos from Galaxy S9 to MAC devices. One of the easiest methods is download and install android file transfer app on your MAC. It will helpful to easily transfer photos & videos from Samsung S9 to PC or MAC. We already discussed about import music from MAC to galaxy S9 & S9 plus Oreo.
You can easily transfer photos individually or all photo at once from your Samsung S9 to computer or MAC devices. Also use third party software to transfer data such as photos, videos, messages, contacts, apps and more from galaxy S9 to MAC or laptop. Follow below given methods to transfer photos and videos from Galaxy S9 to MAC.
Don’t Miss This:
How to transfer photos and videos from Galaxy S9 to MAC or Computer PC
Check out below given two methods to transfer photos from galaxy S9 and S9 plus to MAC or PC.
1st Method: Transfer photos & Videos from S9/S9 Plus to MAC using Android file transfer
Step 1: Downloadandroid file transfer software on your Mac
Step 2: Connect your galaxy S9 & S9 plus to MAC using USB cable
Step 3: Open android file transfer in your MAC under applications
Step 4: Tap DCIM folder and open Camera folder
You can see all photos and videos list.
Step 5:Select photos and videos you want to transfer
Step 6:Drag the selected photos & videos and drop into the MAC folder you want to move
2nd Method: Transfer photos and videos from Galaxy S9 to MAC using Dr.Fone software
This Dr.Fone software helpful to transfer files between S9 to MAC/PC, including photos, videos, contacts, messages, apps, music and more.
Step 1: Download and install Dr.Fone software which compatible with your MAC or Computer PC
Step 2: Connect your galaxy S9 with USB cable
Step 3: Open Dr.Fone software in your devices and find your device
Step 4: Tap Transfer
Step 5: Select Transfer device photos to PC/MAC
Step 6: Select photos & videos you want to transfer between S9 to MAC/PC
Step 7: Tap Export to MAC/PC
Step 8: Tap OK
Now selected files transfer from Samsung galaxy S9 and galaxy S9 plus to MAC or desktop PC.
And that’s all. We hope this makes it clear how to transfer photos and videos from Galaxy S9 to MAC. Do you have any other tips? Share with us in below comment box.

Summary
Samsung Galaxy was one of the best devices in 2016. The overall performance was attractive at that time. But over the years, Android OS 10 becomes the latest instead of Android 6.0. However, we still want to keep the memory of the Galaxy S7. And that's why we introduce how to back up Galaxy S7 here. If you are interested in it, please follow the post to discover the 4 ways.
Part 1: How to Back Up Galaxy S7 to PC with Samsung Backup and Restore (Almost All Data Types)
This Samsung Galaxy S7/S7 edge data backup and restore tool - Samsung Backup and Restore software, is a 1-click tool, which means you can back up Samsung Galaxy S7 to the PC in 1 click. It is effective with almost all data types on the Samsung phone. Besides, it can restore your backup data from the PC to your mobile phone without trouble.
Highlights and key features of the Samsung Backup and Restore:
- It can back up contacts, call logs, text messages, photos, videos, music, apps, and documents from Galaxy S7 to the PC in 1 tap.
- Quickly restore all kinds of backup files from the PC to any Android devices.
- Allow you to select the file types freely.
- Scan the Samsung data out in a short time.
- Support to choose a location to store the backup data on the computer.
- USB and Wi-Fi connections are available.
- Compatible with Samsung Galaxy S7/S7 edge/S8/S9/S10/S20, Samsung A50/A10e/A20, Samsung Note 20/Note 10/Note 9/Note 8/Note 7, Samsung Galaxy Tab S/Galaxy Tab 4/Galaxy Tab S5e/Galaxy Tab S6/Galaxy Tab A, LG G9/G8/G7/G6, Huawei, Google, OnePlus, Sony, Vivo, OPPO, Motorola, etc.
Download the data backup and restore software for free below.
Guide on how to back up Samsung Galaxy S7 in 1 click:
Step 1. Download and Install the Program
From the beginning, please download and install this data backup & restore software on the Windows PC, and then launch it.
Step 2. Make a Connection between Samsung and PC
Then connect your Galaxy S7 to the PC with a USB cable and enable the USB debugging feature on the phone. It will recognize your smartphone without hassle.
Step 3. Back Up S7 to PC
Once done, to back up your S7 to the PC in 1 click, please tap on the 'Backup' feature on the interface. Then you need to select the types of files on the new page and hit the 'Back Up' icon to start the backup. It will finish in several minutes.
Tips:How to back up contacts on Samsung S7? Using this backup and restore software, you can make it by ticking off the 'Contacts' category. If you want more ways to back up and restore Android contacts, please click it.
Guide on how to restore backup data in 1 click:
Step 1. Launch Samsung Backup and Restore
Please launch the app and link your Galaxy S7 and the PC using a USB cable.
Step 2. Restore Backup Files to Galaxy S7
After linking, you can tap on the 'Restore' icon to choose the data you have backed up on the PC. Then click the 'Restore' button again at the bottom, the data will be transferred to your Galaxy phone.
Part 2: How to Back Up Samsung S7 Using Samsung Smart Switch
Maybe you are not familiar with Samsung Smart Switch, but this part will lead you to know it further. It is an easy tool to back up your Galaxy S7 on the computer and support to restore them at any time. There are PC version and mobile version. If you would like to do backups to the computer, please download the PC version.
Steps on how to back up Samsung S7 with Smart Switch:
Step 1. Download the software
Please download Samsung Smart Switch on the Windows/Mac computer in advance. Then install it by double-tapping on the icon.
Step 2. Make the Program Recognized Your Galaxy S7
Next, you can connect the Samsung S7 to the computer via a USB cable. It will identify your device.
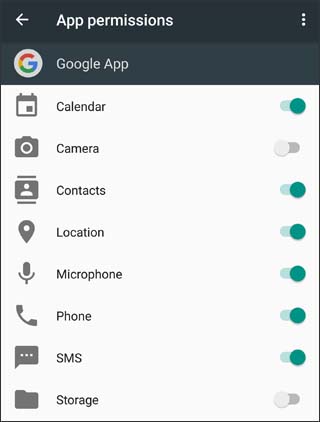
Step 3. Back Up Samsung Galaxy S7 edge
Click the 'More' > 'Preference' icon, and you can select the file types on the interface. Now please click the 'Backup' tab to begin the process.
Steps on how to restore backups to Galaxy S7 edge:
Step 1. Run the Program
Connect the Samsung phone to the computer using a USB cable and run the program on the desktop.
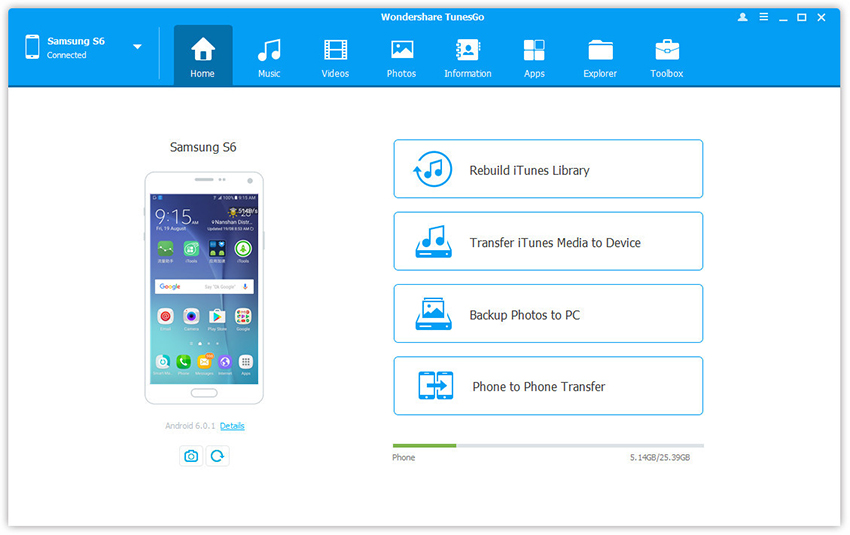
Step 2. Restore Data to Samsung
Choose the 'Restore' feature and you will start the data restoration.
Read also: Wonder how to edit Samsung contacts on the computer? Check it out and you will gain 2 useful ways.
Part 3: How Do I Back Up My Galaxy S7 to Samsung Account?
How do I back up my Galaxy S7 without a computer? My answer is using a Samsung account. It can let you do the backup to Samsung Cloud storage directly. Therefore, you can back up and restore your Samsung Galaxy S7 as long as the network is available. But it can back up your clock, messages, phone logs, and settings.
Here's how to back up Samsung S7 to Samsung account:
Step 1. Enter the Settings App

Please click the Apps folder on the screen and choose the Settings app. Then scroll up the screen and find the 'Backup and reset' option.
Step 2. Type In Your Samsung Account
Then click the 'Back up my data' feature and you're required to sign in with your Samsung account.
Step 3. Enable Auto Backup Feature
After that, please enable the 'Auto back up' icon and choose the 'OK' option for confirmation. And turn on the backup icons of data types. It will finish in a while.
Here's how to restore backup files from Samsung account:
Step 1. Go to the Restore Feature
Enter the Settings app and click the 'Backup and reset' > 'Restore' option.
Step 2. Restore Data
Now it is restoring your backup data to your Galaxy phone. Please wait for the end.
Further reading: Is there a way to transfer text messages from Samsung phones to the PC? Sure. Please take these 4 methods away.
Part 4: How Do I Back Up My Samsung Galaxy S7 to Google Drive?
Could you back up your Samsung Galaxy S7 to Google Drive? Of course. You can do the backup to your account of Google Drive on the phone with ease. You can check your backups on Google Drive after finished. Furthermore, it is simple to operate. Let's do it.
Tutorial on how to back up Galaxy S7/S7 edge to Google Drive:
Step 1. Open the Settings App
Please navigate to the Settings app on your Samsung Galaxy phone and tap on the 'Backup and reset' option.
Step 2. Switch On the Backup Feature
Next, click the 'Back up my data' icon to switch it on and return to the last interface.
Step 3. Add Google Account
Next, hit the 'Backup account' > 'Add account' feature. Now, please input your Google account information. After setting up, your data will be backed up to Google Drive.
- Samsung Galaxy S7 Review
- Why Samsung Galaxy S7 attracted the attention of the public was its powerful configuration, at least in those years. You can know its pivotal information below for review.
- Release date: 2016, February 21;
- Display: 5.1 inches;
- OS: Android 6.0 (Marshmallow);
- Battery: Li-lon 3000mAh, non-removable;
- Sensors: Fingerprint (front-mounted);
- Camera: Main camera: 12 MP, f/1.7, 26mm (wide), 1/2.55', 1.4μm; Selfie camera: 5 MP, f/1.7, 22mm (wide), 1/4.1', 1.34μm.
App On Macbook Pro To Download Pics Off Galaxy S7 S-10
Final Thoughts
So what do you think of these 4 methods? Are they helpful to solve your problem of how to back up Galaxy S7? Believe it or not, the first backup tool - Samsung Backup and Restore, can brilliantly achieve the task with its 1-tap feature. It will save your time with its strong efficiency. So, let's download it and back up your Samsung S7.
App On Macbook Pro To Download Pics Off Galaxy S7 Unlocked
Related Articles
