Hello friends, Today I will tell you a method on how to use Samsung Smart Switch for Mac. I will also share Samsung smart switch app for Mac. Users can download Samsung smart switch for MacOS using this article. I have shared all download links and best guide to transfer files from Mac to any device. Samsung Smart switch for Mac. You can use this trick on almost every MacOS and use Samsung Smart Switch.
Read more: How to Force Quit on Mac 100% Working
Contents
The Samsung Smart Switch app seamlessly transfers all your stuff virtually to any Samsung Galaxy device. All you need to do is connect your new phone in one of 3 ways: via USB, via Wi-Fi, or with an external storage option to transfer from PC/Mac to your new phone. Samsung Smart Switch eliminates the gap between a Samsung Galaxy phone and other devices by streamlining the data transfer procedure. The app allows you to sync information from iCloud, iTunes, or previous Android devices, so you get to access to everything you need in no time, without having to deal.
What is Samsung Smart Switch?
Samsung Smart Switch is software and app, which is developed by Samsung company. Samsung Smart Switch is used to transfer files from the Samsung phone to PC such as Mac and Windows. This software or app comes for free of cost to be installed and used by any Samsung user. The user interface is this app is straightforward and the functionality also. Samsung Smart Switch is a type of on the go functionality to connect and transfer files from Samsung to Mac or Windows quickly. This app is available on all the App stores to be download and use.
Read more: How to Fix Netflix Not Working on Chrome [PC/Laptop/Mac]- Top 5 Methods
Samsung phone is very popular, almost every person use them. However, it is possible that you are having a Samsung phone and a Macbook. And you want to transfer files using it. But, the thing comes up is that you don’t know the way to use Samsung Smart Switch for Mac. So, in this section, I will be explaining to you how you can use Samsung Smart Switch for Mac to transfer the files or to organise them using the Macbook. I have shared simples steps which will help you to understand the method about how to use Samsung Smart Switch for Mac. Go through the section and explore the method which is given just below.
- Get the Samsung Smart Switch for your Mac.[LINK]
- Now, get the Samsung Smart Switch for your Samsung phone as well.[LINK]
- Once you have got the Samsung Smart Switch for your Samsung phone and Mac then move on to the next step.
- Connect your Samsung phone to your Macbook using the data cable.
- Now, open the Samsung Smart Switch on your Mac, and you will see your Samsung phone name in it,
- Click on the name of your Samsung phone in the Samsung Smart Switch software.
- Now, use the directory to transfer files from your Samsung phone to Macbook.
Read more: How to Save a PDF as a JPEG on Windows
Last Words on How to Use Samsung Smart Switch for Mac – 100% Working
In this way, you have to use Samsung Smart Switch for Mac. I found most of the person having a Samsung device and a Macbook. That is why I have shared this most straightforward guide with your guys so that you can learn a technique to use Samsung Smart Switch for Mac. However, there is no such way to use or to transfer files using Samsung Smart Switch for Mac. So, make sure you have gone through the above guide perfectly. Otherwise, you can harm your Samsung and your MacBook in a wrong way. I hope now you have got an idea about how to use Samsung Smart Switch for Mac. Share this article which is about to learn that how to use Samsung Smart Switch for Mac with your colleagues.
Trending: How to Format a Flash Drive on Mac
You have Samsung Galaxy S9 or Galaxy S10 or some different Samsung device. When you try to move your files from Android to Macbook, you couldn’t find a solution for that. Here I will help you with several solutions.
Let’s see someone who also wanted something off his phone:

I have moved to a Galaxy S9 after being an iPhone user since 2009. I love the phone, but I can’t exactly figure out how to transfer my photos to my Mac running OS Mojave. I had installed Samsung Smart Switch, but it appears that this application is for getting information from my old iOS device to my S9. Or I have to do a whole backup and then access the files from the computer where it backed up to. That’s really time-consuming! So I would rather transfer only photos from Android to Mac via USB.
Like the above user, you may need to transfer music, videos, and photos from Samsung S9 or S8 to your Mac, for storing or using them elsewhere. Then how to get your favorite pictures from your Samsung Galaxy S9 and save on Mac? Here we’ll give you 3 ways you can choose for transferring photos from Galaxy S6 to your Mac for long-term storage and another usage.

Transfer Photos from Samsung to Mac Using Smart Switch:
First of all, you have to download Samsung Smart Switch for Mac from https://www.samsung.com/us/smart-switch/
- Install and launch Smart Switch on your Macbook or iMac.
- Connect your Samsung Galaxy S9 via the USB cable.
- Unlock your phone if you see the interface saying locked.
- When it’s connected, Smart Switch for Mac says Samsung Galaxy S9 or some other Samsung device that you have.
- Click on your Samsung phone name, here you can see the folder icon beside Internal memory. Click to open it.
- From the next window, you can get a list of files in your phone memory, as well as Card if you have SD card in your phone.
- To transfer photos, go to DCIM > Camera, select the photos and drag and drop them to your Macbook.
Samsung Smart Switch Mac
Smart Switch for Mac allows you to transfer photos, videos, music, contacts, messages, calendars and more files from Samsung to Mac. Or you can do all this with 1-Click backup. However, you’re not allowed to prevew each file before transferring. And backing up whole content of your Samsung to Mac will take you too much time. Something inconvenient, right?
How to Transfer Photos from Samsung S9 to Mac with an Android File Transfer
Andriod Data Transfer
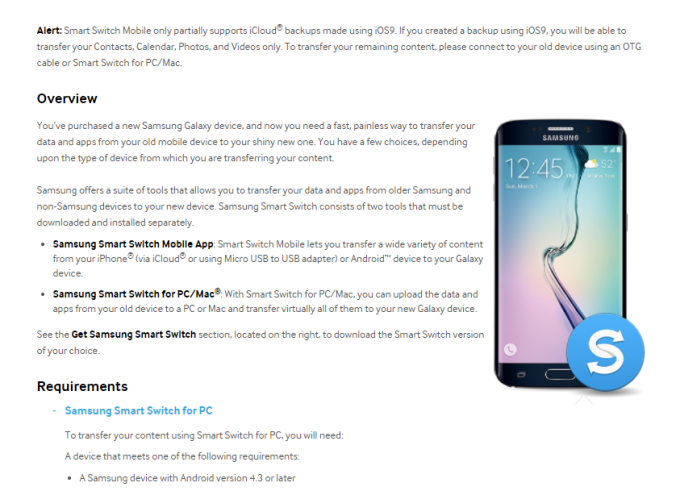
- Transfer files from Android to Mac/PC, and vice versa.
- Sync iTunes media files with your Android.
- Manage photos, videos, apps, and files on your Android phone or tablet.
- Sort out and orgnize Android photos, convert HEIC photos to JPG without quality loss.
How to Transfer Photos from Samsung S9 to Mac with Android Transfer
- First of all, download Android data transfer from the above link, and then install it on your Macbook Pro or iMac which running macOS Mojave or High Sierra or Sierra, E1 Capitan, Yosemite, Mavericks, or Mac OS X 10.8.
- Then, launch it and bring the primary window. Just select “Transfer” option from the modules.
- Now, it’s time to plug your Samsung Galaxy S6 into the USB port of your Mac. Your Samsung phone will be recognized and displayed in the primary window. If you want to transfer all photos from your Samsung phone to Mac, click on “Transfer Device Photos to Mac“.
- If you prefer selective transfer, click on “Photo” tab to enter photo management panel. Here all the albums will be displayed on the left. Select your desired photos and click “Export > Export to PC“. No matter you transfer photos, videos or music, the steps are similar.
- This brings up your file browser window. Select a save path to store the photos from your Android device to computer. You can also transfer the whole photo album from Android to Mac.
Beside photos, you can also transfer contacts, text messages, call logs, videos, apps from Samsung Galaxy phone to your computer.
The transfer process will take a few minutes. Please make sure the connection of your Android phone and the computer, and don’t use the device or delete any data on the phone during the transferring process.
Copy Pictures and Files to Mac by Mounting Galaxy S9 as a Flash Drive
If you’re new to Apple’s macOS for iMac, Macbook Pro or Macbook Air, you might have already noticed it is a difficult task to transfer files from your Samsung to Mac. And your Samsung smartphone or tablet can’t get detected and recognized by your Mac. This is because the USB connection uses the MTP protocol, which is not supported by Mac OS X natively. Therefore, to access the captured pictures and videos of your Samsung phone, you need to install an Android File Transfer which empowers you the ability to view and transfer files and photos from your Galaxy phone to your Mac computer. Now read on to get the details:
- Download Android File Transfer for Mac from: https://www.android.com/filetransfer/. This app works on Mac computer with macOS 10.7 and later.
- Just launch the app and open androidfiletransfer.dmg.
- Then drag Android File Transfer icon to Applications icon as following.
- Plug your Samsung Galaxy smartphone into the USB port of your Mac, and unlock your phone’s screen.
- Continuely, double click Android File Transfer. It will recognize your Galaxy S9 and then automatically open up with your internal phone memory directories.
- When the Android’s storage is displayed, you can navigate and move pictures and files much like you would any other folder on your computer.

Download Samsung Smart Switch Application
Tips: If you get a No Device Found message, be sure your Samsung Galaxy S9 is in Media Device (MTP) transfer mode. Tap Connected as media device and select Media Device (MTP) when a check mark is present.
Plus: It seems like many people encounters problems while transferring files from Android to Mac via USB by using Android file transfer Mac. The following method might fix the issue: Android File Transfer not working.
Download Samsung Smart Switch For Macbook Pro Max
Related Posts
